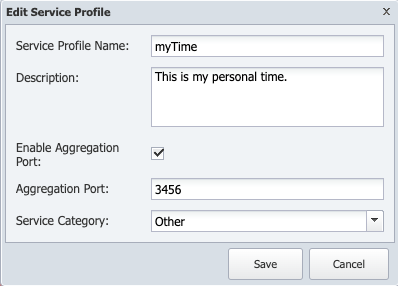Table of Contents (Start)
- Topics
- Introducing SevOne
- Login
- Startup Wizard
- Dashboard
- Global Search - Advanced Search
- Report Manager
- Report Attachment Wizard
- Report Properties
- Report Interactions
- Instant Graphs
- TopN Reports
- Alerts
- Alert Archives
- Alert Summary
- Instant Status
- Status Map Manager
- Edit Maps
- View Maps
- FlowFalcon Reports
- NBAR Reports
- Logged Traps
- Unknown Traps
- Trap Event Editor
- Trap Destinations
- Trap Destination Associations
- Policy Browser
- Create and Edit Policies
- Webhook Definition Manager
- Threshold Browser
- Create and Edit Thresholds
- Probe Manager
- Discovery Manager
- Device Manager
- New Device
- Edit Device
- Object Manager
- High Frequency Poller
- Device Summary
- Device Mover
- Device Groups
- Object Groups
- Object Summary
- Object Rules
- VMware Browser
- AWS Plugin
- Azure Plugin (Public Preview)
- Calculation Plugin
- Database Manager
- Deferred Data Plugin
- DNS Plugin
- HTTP Plugin
- ICMP Plugin
- IP SLA Plugin
- JMX Plugin
- NAM
- NBAR Plugin
- Portshaker Plugin
- Process Plugin
- Proxy Ping Plugin
- SDWAN Plugin
- SNMP Plugin
- VMware Plugin
- Web Status Plugin
- WMI Plugin
- xStats Plugin
- Indicator Type Maps
- Device Types
- Object Types
- Object Subtype Manager
- Calculation Editor
- xStats Source Manager
- User Role Manager
- User Manager
- Session Manager
- Authentication Settings
- Preferences
- Cluster Manager
- Maintenance Windows
- Processes and Logs
- Metadata Schema
- Baseline Manager
- FlowFalcon View Editor
- Map Flow Objects
- FlowFalcon Views
- Flow Rules
- Flow Interface Manager
- MPLS Flow Mapping
- Network Segment Manager
- Flow Protocols and Services
- xStats Log Viewer
- SNMP Walk
- SNMP OID Browser
- MIB Manager
- Work Hours
- Administrative Messages
- Enable Flow Technologies
- Enable JMX
- Enable NBAR
- Enable SNMP
- Enable Web Status
- Enable WMI
- IP SLA
- SNMP
- SevOne Data Publisher
- Quality of Service
- Perl Regular Expressions
- Trap Revisions
- Integrate SevOne NMS With Other Applications
- Email Tips and Tricks
- SevOne NMS PHP Statistics
- SevOne NMS Usage Statistics
- Glossary and Concepts
- Map Flow Devices
- Trap v3 Receiver
- Guides
- Quick Start Guides
- AWS Quick Start Guide
- Azure Quick Start Guide (Public Preview)
- Data Miner Quick Start Guide
- Flow Quick Start Guide
- Group Aggregated Indicators Quick Start Guide
- IP SLA Quick Start Guide
- JMX Quick Start Guide
- Metadata Quick Start Guide
- RESTful API Quick Start Guide
- Self-monitoring Quick Start Guide
- SevOne NMS Admin Notifications Quick Start Guide
- SNMP Quick Start Guide
- Synthetic Indicator Types Quick Start Guide
- Topology Quick Start Guide
- VMware Quick Start Guide
- Web Status Quick Start Guide
- WMI Quick Start Guide
- xStats Quick Start Guide
- xStats Adapter - Accedian Vision EMS (TM) Quick Start Guide
- Deployment Guides
- Automated Build / Rebuild (Customer) Instructions
- Generate a Self-Signed Certificate or a Certificate Signing Request
- SevOne Best Practices Guide - Cluster, Peer, and HSA
- SevOne Data Platform Security Guide
- SevOne NMS Implementation Guide
- SevOne NMS Installation Guide - Virtual Appliance
- SevOne NMS Advanced Network Configuration Guide
- SevOne NMS Installation Guide
- SevOne NMS Port Number Requirements Guide
- SevOne NMS Upgrade Process Guide
- SevOne Physical Appliance Pre-Build BIOS and RAID Configuration Guide
- SevOne SAML Single Sign-On Setup Guide
- Cloud Platforms
- Other Guides
- Quick Start Guides
Flow Protocols and Services
The Protocols and Services page enables you to edit and define new protocols, services, and categories from which SevOne NMS can collect flow data.
To access the Protocols and Services page from the navigation bar, click the Administration menu, select Flow Configuration, and then select Protocols and Services.
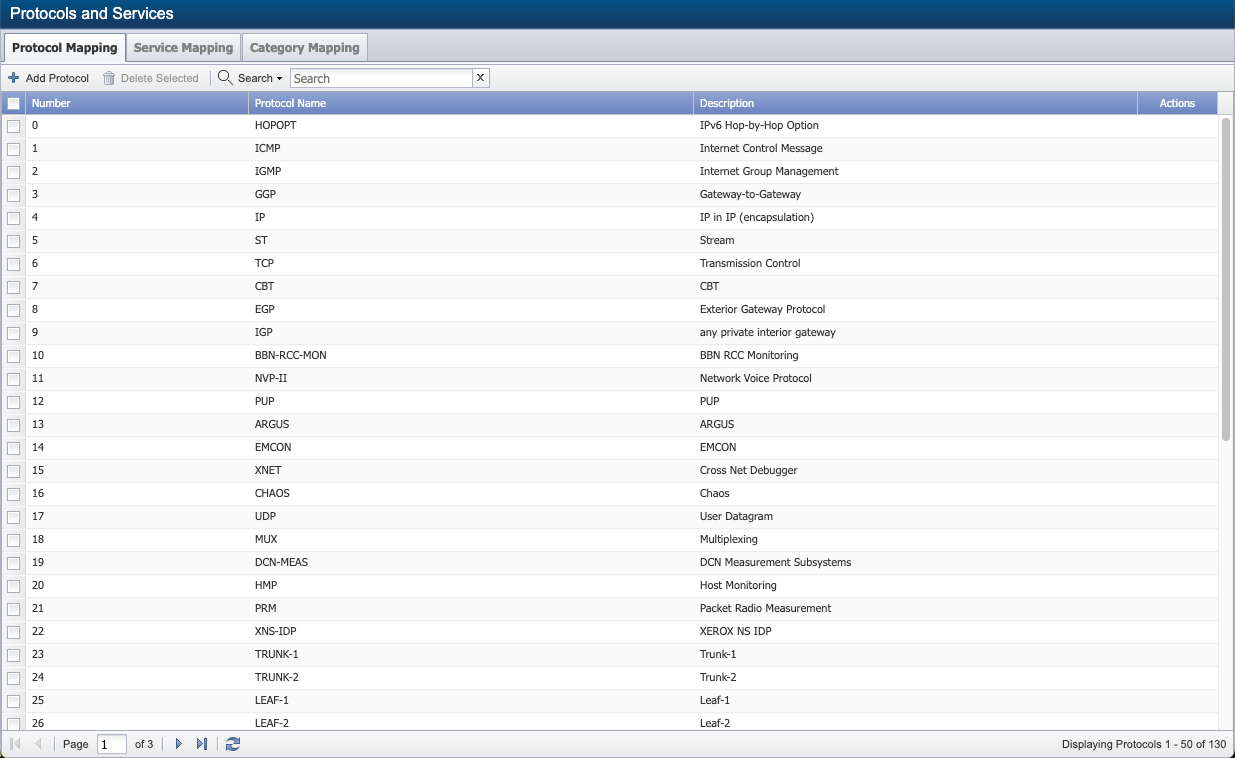
The Protocol Mapping tab lists the protocols for which you can create a flow report, the Service Mapping tab lists the services for which you can create a flow report, and the Category Mapping tab lists the service categories which can be mapped to service profiles.
Protocol Mapping tab
The Protocol Mapping tab displays the flow protocols SevOne NMS discovers.
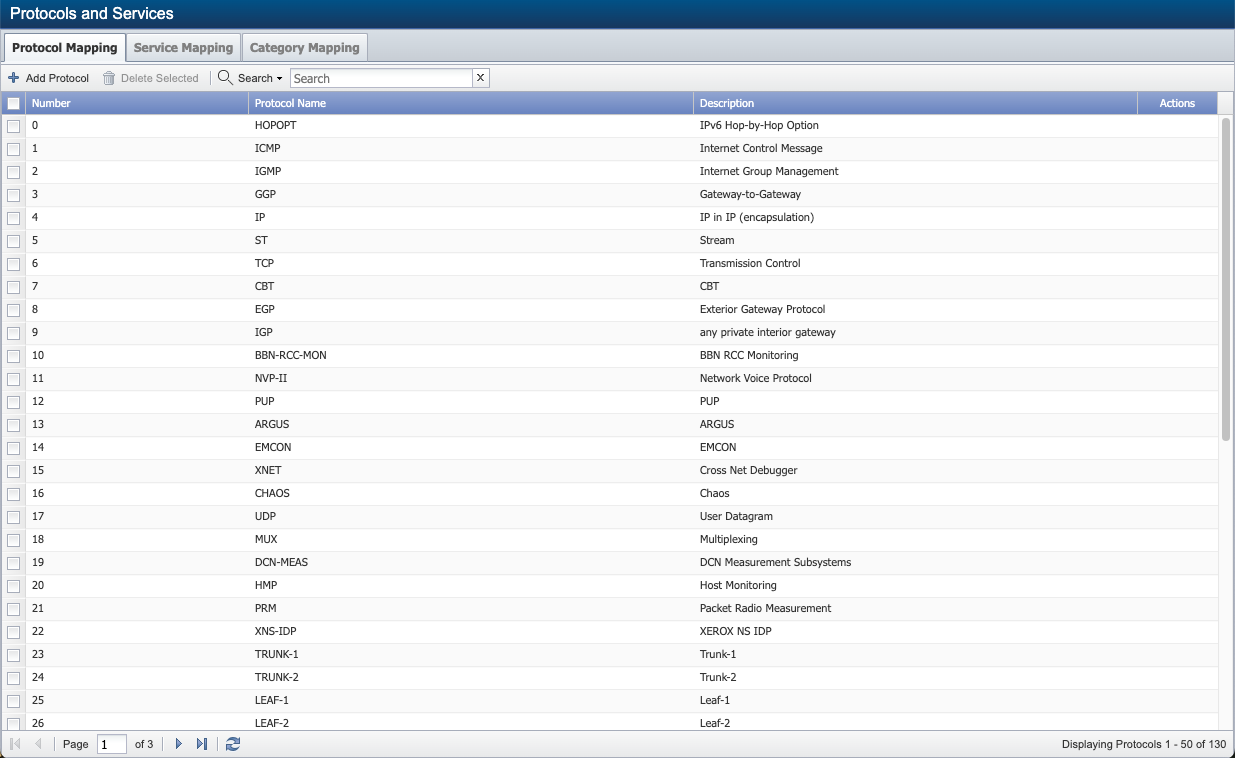
Add Protocol
-
Click Add Protocol to add a protocol or click
 to edit an existing protocol. Add Protocol / Edit Protocol pop-up will appear.
to edit an existing protocol. Add Protocol / Edit Protocol pop-up will appear.
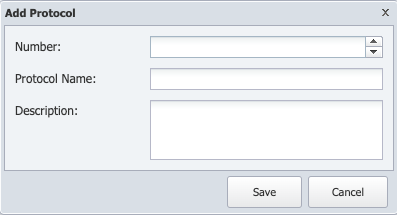
-
In the Number field enter the protocol number.
-
In the Protocol Name field, enter the protocol name.
-
In the Description field, enter the protocol description.
-
Click Save.
Delete Selected
Select the check box for each protocol to be deleted. Click Delete Selected to delete.
Delete Selected button is only available when at least one protocol is selected to be deleted.
Search
From Search drop-down, enable Select All Columns to allow you to search both Protocol Name and Description columns for the text entered in the search box. You have an option to search for text in either Protocol Name or Description column based on which option is selected from the Search drop-down.
-
Search is case-insensitive.
-
Search cannot be performed on the Number column.
-
At least one character is required to do the search on.
To understand the workflow of how Service Mapping and Category Mapping features interact, please refer to section Use Case.
Service Mapping tab
Modifications to flow services can take up to 5 minutes for report time resolution to take effect.
The Service Mapping tab displays the flow services SevOne NMS discovers.
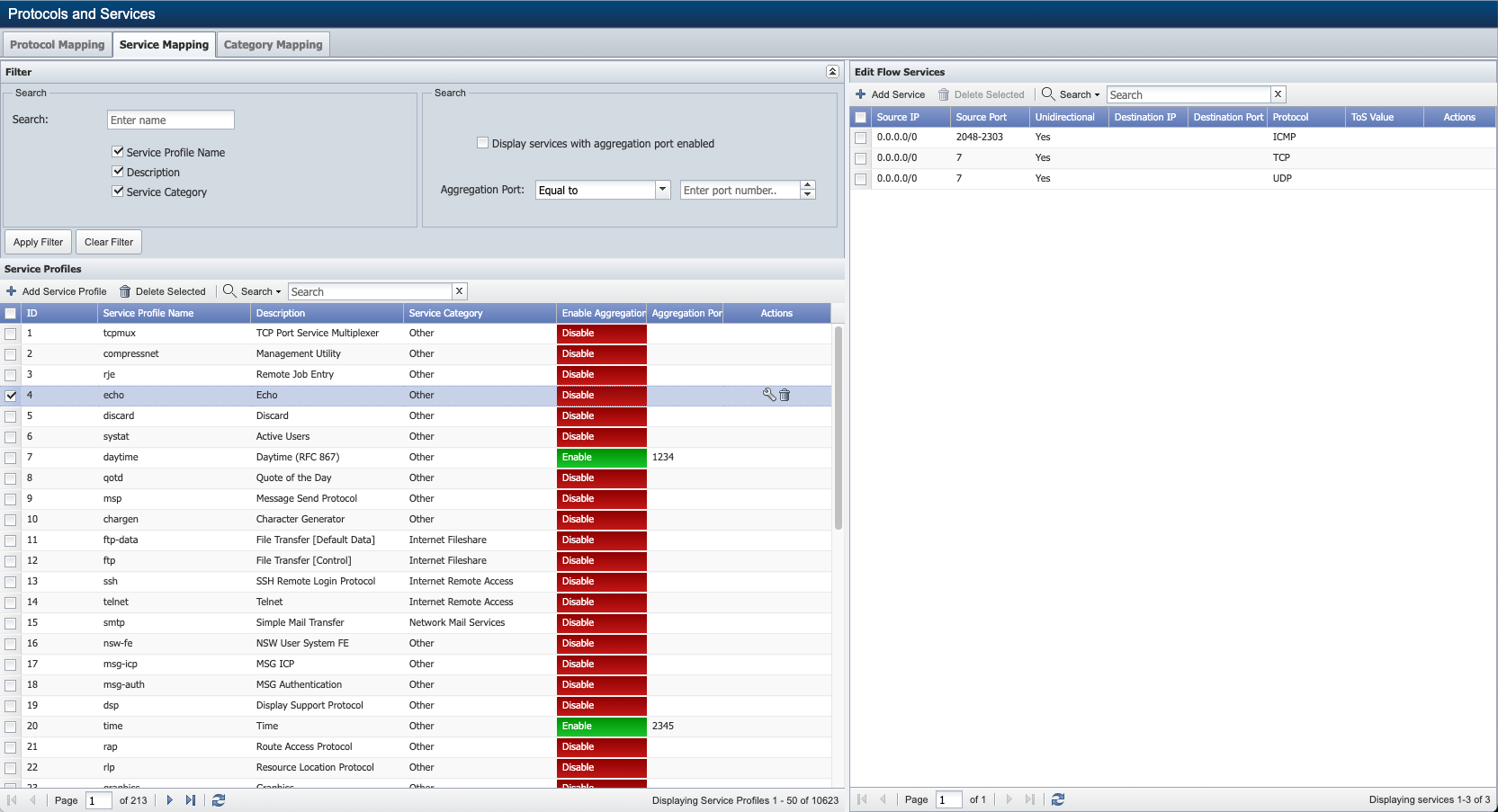
Each service has a number of matching rules associated with it and these matching rules are used to match the flow as it arrives back to a service profile. In the screenshot above, you see that Service Profile ID = 4 has three flow services, as shown in the right pane.
The Service Profile ID is stored in the flow itself. FlowFalcon View Editor manages the FlowFalcon views used to create reports, aggregated and raw, using the Service Profile id.
Filter
Filters enable you to limit the services that appear in the list. Filters are optional.
Search
The Search section allows the search capability based on the following.
-
In the Search field, enter text you want to search on. Select Service Profile Name and/or Description and/or Service Category check boxes to perform the search in service profile name and/or description and/or service category column(s) for the text entered after the filter is applied.
-
Select the Display services with aggregation port enabled check box to filter on services that have Enable Aggregation Port set to Enable.
-
Click the Aggregation Port drop-down and choose from options Equal to, Less than, or Greater than. Enter the port number in the text field to perform the search in the aggregation port column based on the option chosen.
Buttons
-
Click Apply Filter button to apply the filter settings.
-
Click Clear Filter button to remove all filters and to display all flow services in the list.
-
Click on
 to collapse or
to collapse or  to uncollapse the Filter section.
to uncollapse the Filter section.
Service Profiles
The list contains service profiles that can be modified or deleted. You will have a check box in the first column and under Actions, you will have the tools to edit or delete the service profile you are on.
Any new service profiles you add, will have a check box in the first column and under Actions, you will have the tools to edit or delete the service profile you are on.
It also contains an additional 4800+ SaaS OOTB service profiles (with assigned SaaS OOTB service category) that identify and categorize SaaS applications delivered from the internet i.e., Salesforce, Google Mail, Zoom, YouTube, etc. These SaaS OOTB service profiles cannot be modified or deleted. You will notice that for these service profiles, there is no check box in the first column, and under Actions, there are no tools available.
You will also notice that flow services for SaaS OOTB service profiles are not visible as they are proprietary to IBM.
Add / Edit Service Profile
-
Click Add Service Profile to add a service profile or click
 to edit an existing service profile. Add Service Profile / Edit Service Profile pop-up will appear.
to edit an existing service profile. Add Service Profile / Edit Service Profile pop-up will appear.
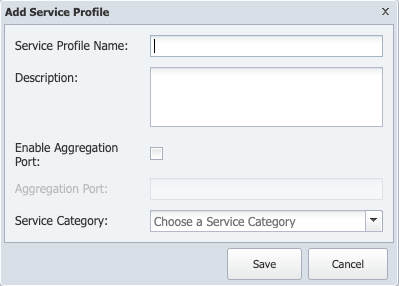
-
In the Service Profile Name field, enter the service profile name to appear in reports.
-
In the Description field, enter the service profile description.
-
Click the check box to enable Enable Aggregation Port and enter the port number in Aggregation Port field.
Enable Aggregation Port check box when enabled,
-
applies the Aggregation Port to aggregated and raw flow data.
-
the application port is rewritten for both aggregated and raw data.
-
aggregated and raw data retain the integrity of the original non-application ports; i.e., source, destination, and client ports.
-
-
The Service Category drop-down contains a list of SevOne OOTB service categories, SaaS OOTB service categories, a nd custom service categories, if any. You can choose a service category from the list and assign it to the service profile you are adding / modifying.
A Service Profile can only be assigned to one Service Category.
-
Click Save.
Delete Selected
Select the check box for each service to be deleted. Click Delete Selected to delete.
Delete Selected button is only available when at least one service profile is selected to be deleted.
Search
From Search drop-down, enable Select All Columns to allow you to search all columns such as, ID, Service Profile Name, Description, Service Category, and Aggregation Port for the text entered in the search box. You have an option to search for text in ID or Service Profile Name or Description or Service Category or Aggregation columns based on the option selected from the Search drop-down.
-
Search is case-insensitive.
-
Search cannot be performed on the Enable Aggregation Port column.
-
At least one character is required to do the search on.
Edit Flow Services
From Service Profiles, select a service profile name to view its available flow services.
Add Service
-
Click Add Service to add a service to the service profile selected or click
 to edit an existing service available to the selected service profile. Add Service / Edit Service pop-up will appear.
to edit an existing service available to the selected service profile. Add Service / Edit Service pop-up will appear.
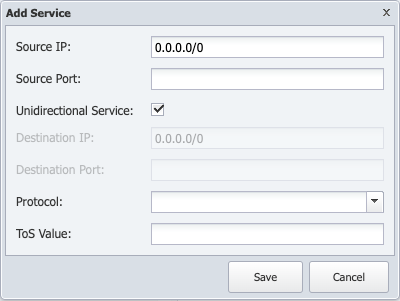
-
In the Source IP field, enter the source IP address.
-
In the Source Port field, enter the source port number.
-
Select the Unidirectional Service check box to allow service to be unidirectional only. For bidirectional service, disable the check box and configure the following fields.
-
In the Destination IP field, enter the destination IP address.
-
In the Destination Port field, enter the destination port number.
-
-
In the Protocol field, select a protocol from the drop-down list.
-
In the ToS Value field, enter the value for the type of service.
-
Click Save.
Delete Selected
Select the check box for each flow service to be deleted. Click Delete Selected to delete.
Delete Selected button is only available when at least one flow service is selected to be deleted.
Search
From Search drop-down, enable Select All Columns to allow you to search all columns such as, Source IP, Source Port, Unidirectional, Destination IP, Destination Port, Protocol, and ToS Value for the text entered in the search box. You have an option to search for text in Source IP or Source Port or Unidirectional or Destination IP or Destination Port or Protocol or ToS Value columns based on the option selected from the Search drop-down.
-
Search is case-insensitive.
-
At least one character is required to do the search on.
Category Mapping tab
The Category Mapping tab displays various service categories and provides a list of service profiles linked to each category.
By default, you have 35 OOTB Service Categories; 18 SevOne OOTB service categories and 17 SaaS OOTB service categories.
|
|
SevOne OOTB |
|
SaaS OOTB |
|
1. |
Other |
19. |
Call Center & Help Desk |
|
2. |
Enterprise Application |
20. |
CDN |
|
3. |
Routing Protocol |
21. |
Collaboration Tools |
|
4. |
Database |
22. |
CRM |
|
5. |
Network Management |
23. |
Educational Services |
|
6. |
Network Mail Services |
24. |
ERP & Project Management |
|
7. |
Directory |
25. |
Finance, Accounting & Billing |
|
8. |
Streaming Media |
26. |
Healthcare Applications |
|
9. |
Internet Fileshare |
27. |
Human Resource |
|
10. |
Internet Browsing |
28. |
Infrastructure |
|
11. |
Internet Remote Access |
29. |
IT & Communication |
|
12. |
Internet News |
30. |
Marketing & Mailing |
|
13. |
Signalling |
31. |
Social Networks |
|
14. |
RPC |
32. |
Specific Business |
|
15. |
Non-IP |
33. |
Storage |
|
16. |
Miscellaneous |
34. |
Streaming |
|
17. |
Voice |
35. |
Video Gaming |
|
18. |
Peer-to-peer File Sharing |
-
SevOne OOTB service categories and SaaS OOTB service categories under Service Categories list cannot be modified or deleted.
-
Each SevOne OOTB service categories and SaaS OOTB service categories may be already mapped to one or more Service Profiles.
-
Service Profile(s) pre-assigned to SevOne OOTB service categories can be deleted. And, additional service profiles can be assigned to them. For details on how to assign service profile(s) to the service category, please refer to the block titled About Custom Service Categories, below.
-
Service Profile(s) pre-assigned to SaaS OOTB service categories cannot be deleted. However, additional service profiles can be assigned to them and these can be deleted as well.
-
Any Service Profile that is not mapped to any Service Category is automatically assigned to Service Category, Other.
Custom service categories can be created by clicking Add Service Category. Custom service categories can be modified and deleted. To assign Service Profile(s) to it, you need to perform the steps below.
To assign a service category to a service profile,
-
Click Service Mapping tab.
-
Select a service profile that is not a SaaS OOTB service profile and click
 under column Actions.
under column Actions.
-
You will get a Edit Service Profile pop-up.
-
Click Service Category drop-down and select the service category you want to assign to your selected service profile.
-
Click Save.
To assign a service category to a new service profile,
-
Click Service Mapping tab.
-
Click Add Service Profile.
-
You will get a Add Service Profile pop-up and in the fields,
-
enter Service Profile Name.
-
enter Description.
-
select check box if you want to enable field Enable Aggregation Port. If enabled, enter the port number in field Aggregation Port.
-
click Service Category drop-down and select the service category you want to assign to it.
-
click Save.
-
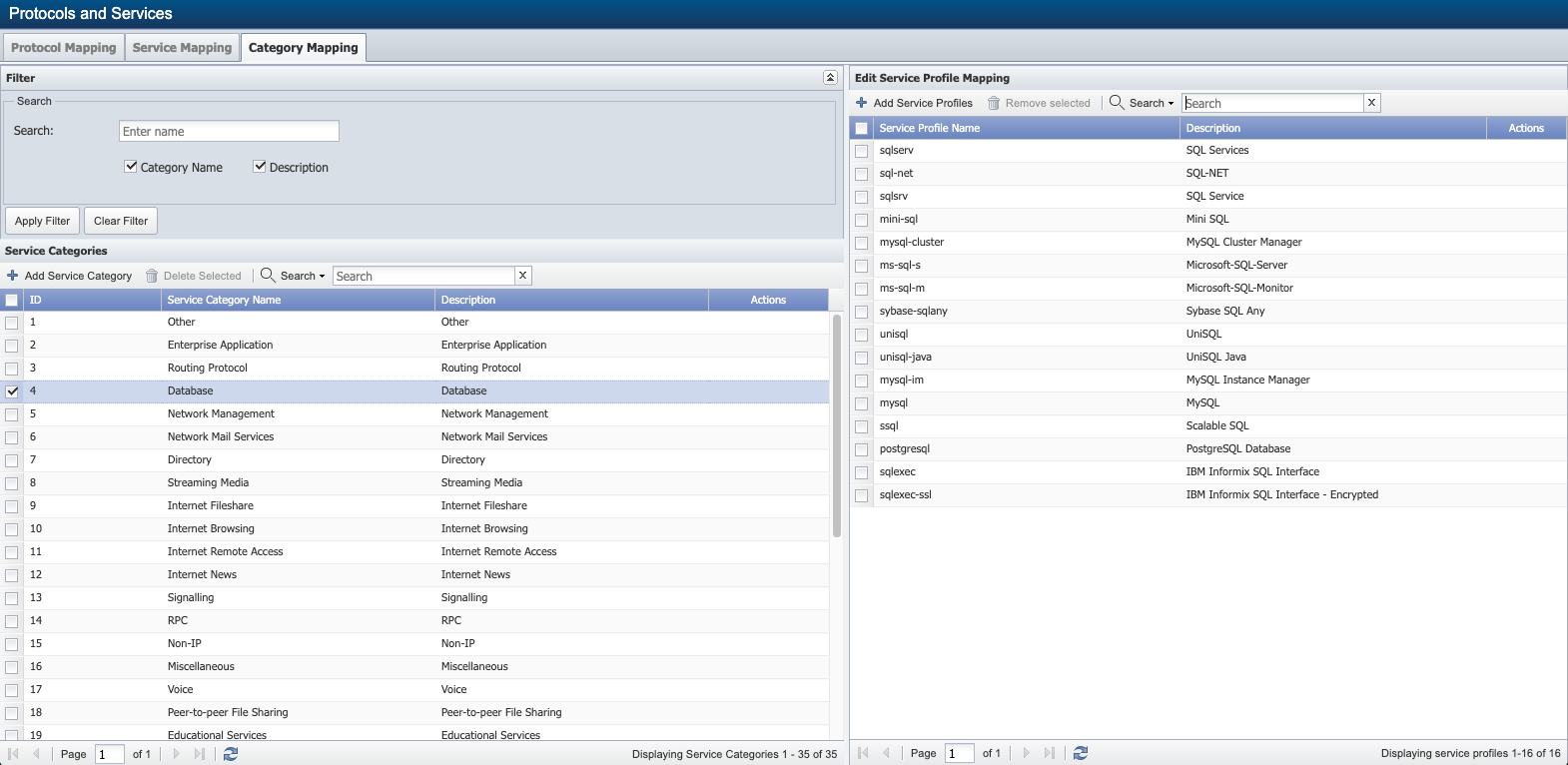
Filter
Filters enable you to filter on category name or description. Filters are optional.
Search
The Search section allows the search capability based on the following.
-
In the Search field, enter text you want to search on. Select Category Name and/or Description check boxes to perform the search in service category name and/or description column(s) for the text entered after the filter is applied.
Buttons
-
Click Apply Filter button to apply the filter settings.
-
Click Clear Filter button to remove all filters and to display all flow services in the list.
-
Click on
 to collapse or
to collapse or  to uncollapse the Filter section.
to uncollapse the Filter section.
Service Categories
Add / Edit Service Category
-
Click Add Service Category to add a service category or click
 to edit an existing service category. Add Service Category / Edit Service Category pop-up will appear.
to edit an existing service category. Add Service Category / Edit Service Category pop-up will appear.
Only custom Service Categories can be added. And, existing custom service categories can be modified or deleted.
SevOne OOTB service categories and SaaS OOTB service categories cannot be modified or deleted.
Service Profiles assigned to SevOne OOTB service categories can be modified or deleted.
SaaS Service Profiles assigned to SaaS OOTB service categories cannot be modified or deleted.
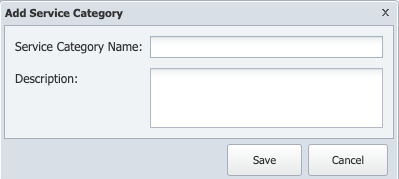
-
In the Service Category Name field, enter the service category name to appear in reports.
-
In the Description field, enter the service category description.
-
Click Save .
Delete Selected
Select the check box for each Service Category to be deleted. Click Delete Selected to delete.
SevOne OOTB service categories and SaaS OOTB service categories cannot be deleted.
Only custom service categories can be deleted.
Search
From Search drop-down, enable Select All Columns to allow you to search all columns such as, ID, Service Category Name, and Description for the text entered in the search box. You have an option to search for text in ID or Service Category Name or Description columns based on the option selected from the Search drop-down.
-
Search is case-insensitive.
-
At least one character is required to do the search on.
Edit Service Profile Mapping
From Service Categories list in the left bottom pane, select a service category name to view its available service profiles.
OOTB Service Categories are by default mapped to Service Profiles.
Service Profiles mapped to SevOne OOTB service categories can be modified or deleted.
SaaS Service Profiles mapped to SaaS OOTB service categories cannot be modified or deleted.
Service profile(s) mapped to custom service categories can be modified or deleted.
Add Service Profiles
-
Click Add Service Profiles to add a service profile to the selected service category. Add Service Profiles pop-up will appear.
Service Profile can only be added to SevOne OOTB service categories or custom service categories.
Service Profile can be added to SaaS OOTB service categories.
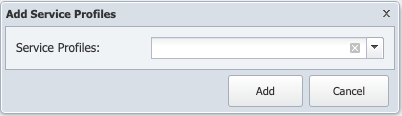
-
Click the Service Profiles drop-down and select the service profile you want to map with the selected service category.
-
Click Save.
Remove selected
Only service profiles mapped to SevOne OOTB service categories or custom service categories can be deleted.
SaaS Service Profiles mapped to SaaS OOTB service categories cannot be deleted.
Select the check box for each service profile to be deleted. Click Remove selected to delete.
Remove selected button is only available when at least one selectable service profile is selected that you want deleted.
Search
From Search drop-down, enable Select All Columns to allow you to search all columns such as, Service Profile Name and Description for the text entered in the search box. You have an option to search for text in Service Profile Name or Description columns based on the option selected from the Search drop-down.
-
Search is case-insensitive.
-
At least one character is required to do the search on.
Use Case
-
From Service Mapping tab, add 2 custom service profiles.
Example# 1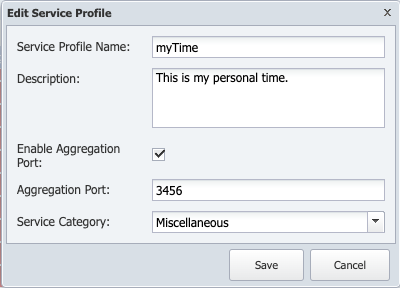 Example# 2
Example# 2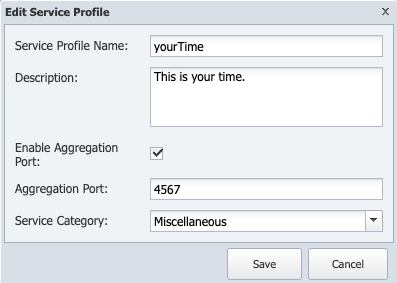
-
Click Category Mapping tab.
-
Since Example# 1 and Example# 2 are both assigned to Service Category = Miscellaneous, under Service Categories, select Miscellaneous item.
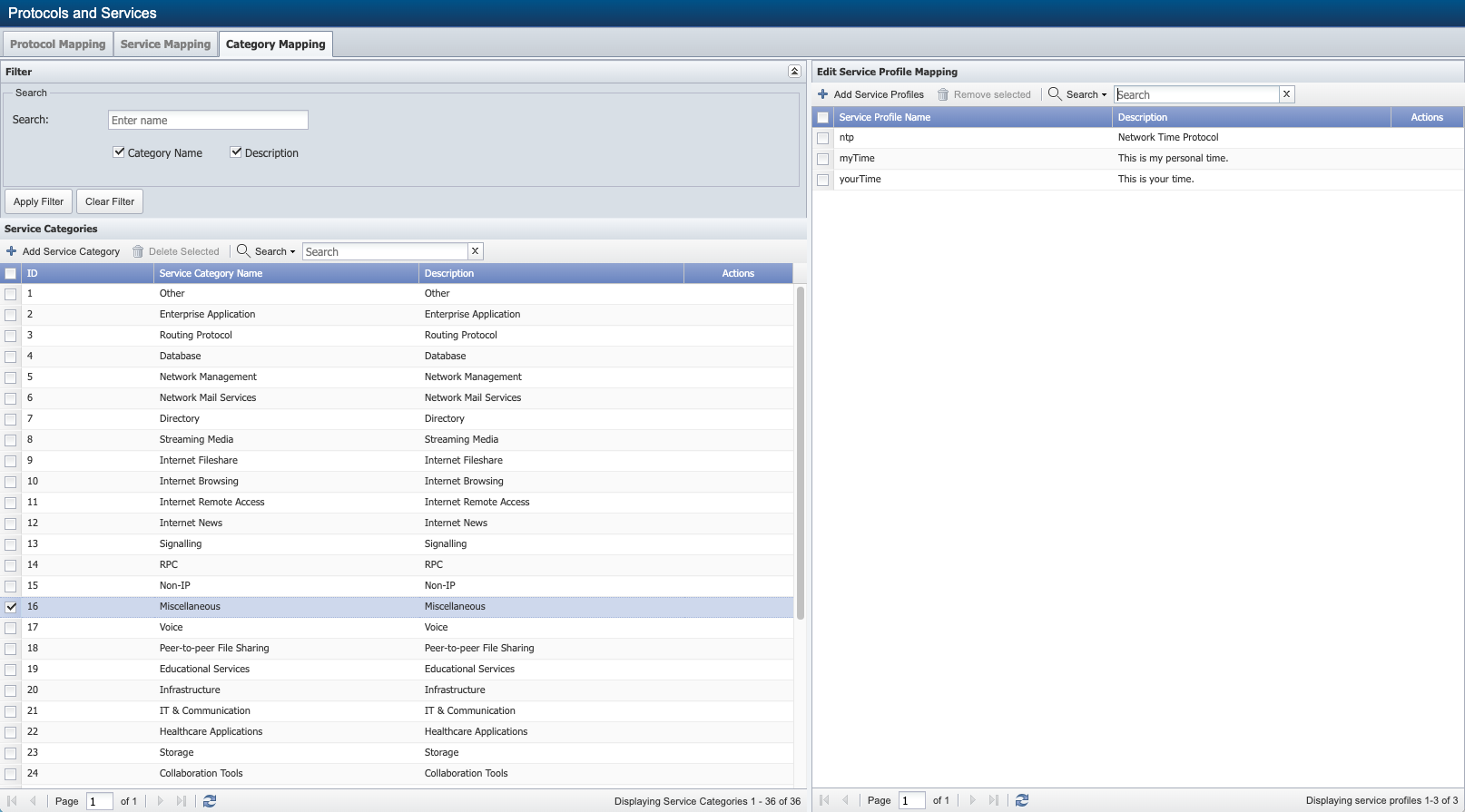
You will see service profiles myTime and yourTime are mapped to service category Miscellaneous.
-
In the right panel, select service profile, myTime and click
 under column Actions.
under column Actions. -
Since myTime is no longer mapped to service category Miscellaneous, it will automatically be mapped to service category, Other. Service Category Other contains all service profiles that are not mapped to any service category.
-
To confirm, click Service Mapping tab and search for service profile myTime.
-
You will need to click
 .
. -
Select
 under Actions column for service profile, myTime.
under Actions column for service profile, myTime. -
You will see that service category for myTime is now, Other.