
Table of Contents (Start)
- Topics
- Introducing SevOne
- Login
- Startup Wizard
- Dashboard
- Global Search - Advanced Search
- Report Manager
- Report Attachment Wizard
- Report Properties
- Report Interactions
- Instant Graphs
- TopN Reports
- Alerts
- Alert Archives
- Alert Summary
- Instant Status
- Status Map Manager
- Edit Maps
- View Maps
- FlowFalcon Reports
- NBAR Reports
- Logged Traps
- Unknown Traps
- Trap Event Editor
- Trap Destinations
- Trap Destination Associations
- Policy Browser
- Create and Edit Policies
- Webhook Definition Manager
- Threshold Browser
- Create and Edit Thresholds
- Probe Manager
- Discovery Manager
- Device Manager
- New Device
- Edit Device
- Object Manager
- High Frequency Poller
- Device Summary
- Device Mover
- Device Groups
- Object Groups
- Object Summary
- Object Rules
- VMware Browser
- AWS Plugin
- Azure Plugin (Public Preview)
- Calculation Plugin
- Database Manager
- Deferred Data Plugin
- DNS Plugin
- HTTP Plugin
- ICMP Plugin
- IP SLA Plugin
- JMX Plugin
- NAM
- NBAR Plugin
- Portshaker Plugin
- Process Plugin
- Proxy Ping Plugin
- SDWAN Plugin
- SNMP Plugin
- VMware Plugin
- Web Status Plugin
- WMI Plugin
- xStats Plugin
- Indicator Type Maps
- Device Types
- Object Types
- Object Subtype Manager
- Calculation Editor
- xStats Source Manager
- User Role Manager
- User Manager
- Session Manager
- Authentication Settings
- Preferences
- Cluster Manager
- Maintenance Windows
- Processes and Logs
- Metadata Schema
- Baseline Manager
- FlowFalcon View Editor
- Map Flow Objects
- FlowFalcon Views
- Flow Rules
- Flow Interface Manager
- MPLS Flow Mapping
- Network Segment Manager
- Flow Protocols and Services
- xStats Log Viewer
- SNMP Walk
- SNMP OID Browser
- MIB Manager
- Work Hours
- Administrative Messages
- Enable Flow Technologies
- Enable JMX
- Enable NBAR
- Enable SNMP
- Enable Web Status
- Enable WMI
- IP SLA
- SNMP
- SevOne Data Publisher
- Quality of Service
- Perl Regular Expressions
- Trap Revisions
- Integrate SevOne NMS With Other Applications
- Email Tips and Tricks
- SevOne NMS PHP Statistics
- SevOne NMS Usage Statistics
- Glossary and Concepts
- Map Flow Devices
- Trap v3 Receiver
- Guides
- Quick Start Guides
- AWS Quick Start Guide
- Azure Quick Start Guide (Public Preview)
- Data Miner Quick Start Guide
- Flow Quick Start Guide
- Group Aggregated Indicators Quick Start Guide
- IP SLA Quick Start Guide
- JMX Quick Start Guide
- Metadata Quick Start Guide
- RESTful API Quick Start Guide
- Self-monitoring Quick Start Guide
- SevOne NMS Admin Notifications Quick Start Guide
- SNMP Quick Start Guide
- Synthetic Indicator Types Quick Start Guide
- Topology Quick Start Guide
- VMware Quick Start Guide
- Web Status Quick Start Guide
- WMI Quick Start Guide
- xStats Quick Start Guide
- xStats Adapter - Accedian Vision EMS (TM) Quick Start Guide
- Deployment Guides
- Automated Build / Rebuild (Customer) Instructions
- Generate a Self-Signed Certificate or a Certificate Signing Request
- SevOne Best Practices Guide - Cluster, Peer, and HSA
- SevOne Data Platform Security Guide
- SevOne NMS Implementation Guide
- SevOne NMS Installation Guide - Virtual Appliance
- SevOne NMS Advanced Network Configuration Guide
- SevOne NMS Installation Guide
- SevOne NMS Port Number Requirements Guide
- SevOne NMS Upgrade Process Guide
- SevOne Physical Appliance Pre-Build BIOS and RAID Configuration Guide
- SevOne SAML Single Sign-On Setup Guide
- Cloud Platforms
- Other Guides
- Quick Start Guides
View Maps
The Status Map Viewer enables you to view the status of the nodes and paths that represent status maps, devices, device groups/device types, objects, and object groups in your network.
To access the Status Map Viewer from the navigation bar, click the Events menu and select Status Map Manager to display the Status Map Manager. On the Status Map Manager click on a map name to display the Status Map Viewer.
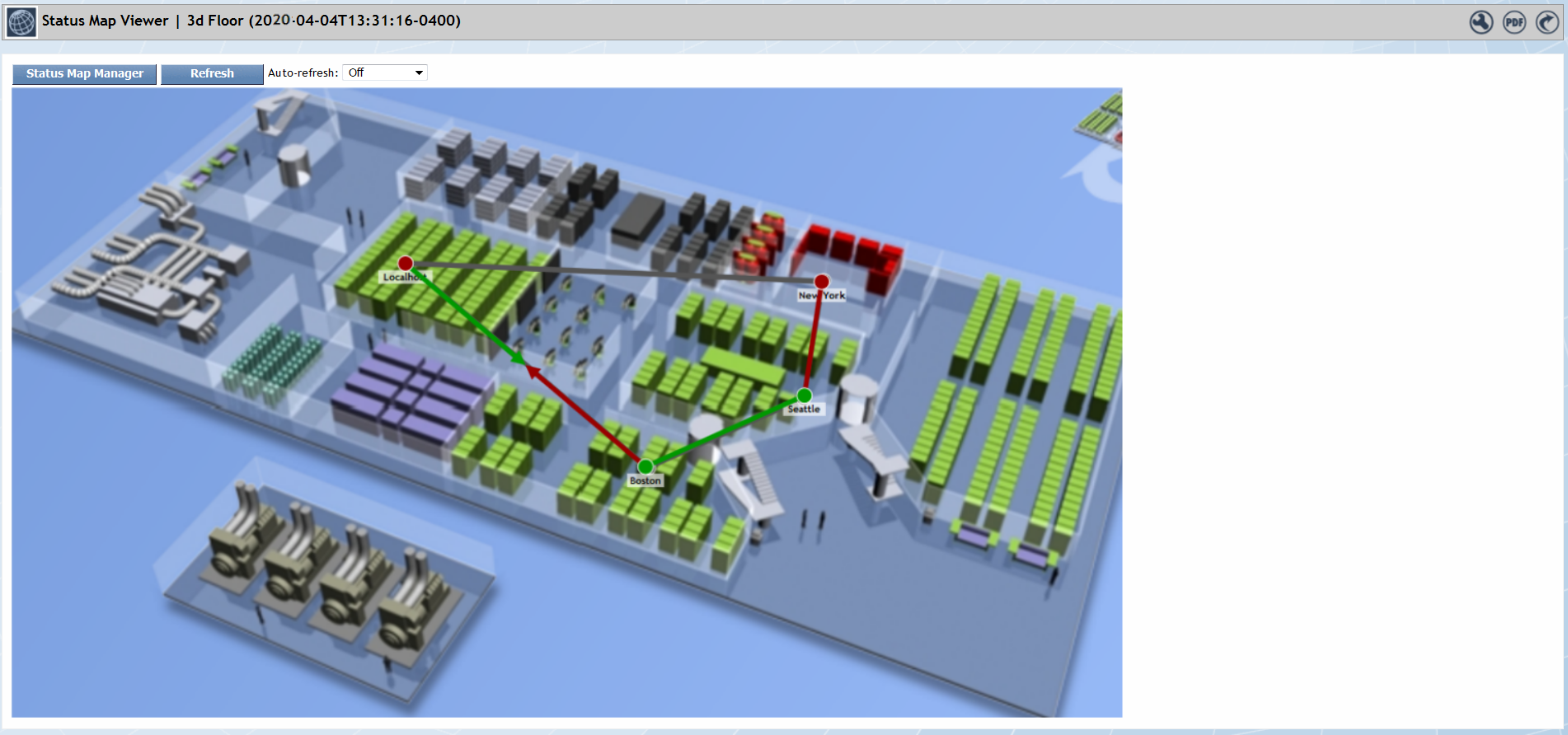
The colors of the nodes and path on the map indicate the status of the status map, device, device group/device type, object, or object group that the node or path represents. Perform the following steps to display additional information.
-
Click
 to display the map on the Status Map Editor where you can edit the map.
to display the map on the Status Map Editor where you can edit the map. -
Click
 to export the map to a .pdf format.
to export the map to a .pdf format. -
Click
 to add the map as an attachment in a report on a new browser tab. You can modify reports to add other attachments and you can save reports to the Report Manager. Report workflows enable you to designate reports to be your favorite reports and to define one report to appear as your custom dashboard.
to add the map as an attachment in a report on a new browser tab. You can modify reports to add other attachments and you can save reports to the Report Manager. Report workflows enable you to designate reports to be your favorite reports and to define one report to appear as your custom dashboard. -
Click Status Map Manager to return to the Status Map Manager.
-
Click Refresh to update the data in the map.
-
Click the Auto-refresh drop-down and select a frequency to refresh the data in the map at the frequency you select.
Status Map Interactions
Click on a node or path to display the following information.
-
 - Click to access the Alerts page.
- Click to access the Alerts page. For Status Maps, object-level alerts are filtered on objects and not on devices . When you click
 icon to access the
Alerts
page, you may click
Clear Object-level Filter
button to clear the filter applied and display all alerts.
icon to access the
Alerts
page, you may click
Clear Object-level Filter
button to clear the filter applied and display all alerts.
-
 -
For a node or path with multiple objects or devices, select the option next to the applicable object or device in the list below and then click this icon.
-
For a node or path with multiple objects or devices, select the option next to the applicable object or device in the list below and then click this icon.
-
 - For objects, click to display a link to the Object Summary and links to the report templates that are applicable to the object. For a node or path with multiple objects, select the option next to the applicable object in the list below and then click this icon.
- For objects, click to display a link to the Object Summary and links to the report templates that are applicable to the object. For a node or path with multiple objects, select the option next to the applicable object in the list below and then click this icon. -
Status Map, Device, Device Group, Object, or Object Group - Displays the name of the status map, device(s), device group/device type, object, or object group that the node or path represents.
-
When the node or path represents multiple objects, the list of devices and objects provide options to enable you to select to view the Device Summary for a specific device or the Object Summary for a specific object.
-
For a status map, the status map name is a link to display the status map on the Status Map Viewer.
-
-
Status - Displays the highest alert severity for the status map, device, device group/device type, object, or object group. If the node or path has no alerts, the node or path is green and the following information does not display.
-
First Seen - Displays the date and time the alert was first received.
-
Last Seen - Displays the date and time the alert was last modified.
-
Message - Displays the alert message.
-
Report - When you link the node or path to a report, the report name is a link to display the report on a new browser tab.